Take a snapshot to copy words or images from all or part of your PC screen. Use Snipping Tool to make changes or notes, then save, and share.
Fortunately, there are tons of third party tools that sport “scrolling capture” or “full page” capture, wherein the screenshot tool will scroll through the webpage for you capturing and stitch the screenshots into one continuous image. The screen capture tool I’ve used for ages, FastStone Capture (Windows, $20, seen above), has this. 'Great screen capture tool!' I was looking for an easy to use screen capture tool, and this works great. I wanted to take a picture of a JAVA applet, so I downloaded this, installed it and had my first image in under a minute. Great tool!-George, 1/8/2007 'This utility is wonderful!'
Windows 10 has another screenshot app you might also like to try. When you open Snipping Tool, you’ll see an invitation and keyboard shortcut to Snip & Sketch. For more info on this app, see How to take and annotate screenshots on Windows 10.
Capture any of the following types of snips:
Free-form snip | Draw a free-form shape around an object. |
Rectangular snip | Drag the cursor around an object to form a rectangle. |
Window snip | Select a window, such as a dialog box, that you want to capture. |
Full-screen snip | Capture the entire screen. |
When you capture a snip, it's automatically copied to the Snipping Tool window where you make changes, save, and share.
Open Snipping Tool
For Windows 10 | Select the Start button, type snipping tool in the search box on the taskbar, and then select Snipping Tool from the list of results. |
For Windows 8.1 / Windows RT 8.1 | Swipe in from the right edge of the screen, tap Search (or if you're using a mouse, point to the lower-right corner of the screen, move the mouse pointer up, and then select Search), type snipping tool in the search box, and then select Snipping Tool from the list of results. |
For Windows 7 | Select the Start button, then type snipping tool in the search box, and then select Snipping Tool from the list of results. |
Work with your screenshots
With your Snipping Tool open, select one of the following to create and work with your screenshots.
Capture a snip
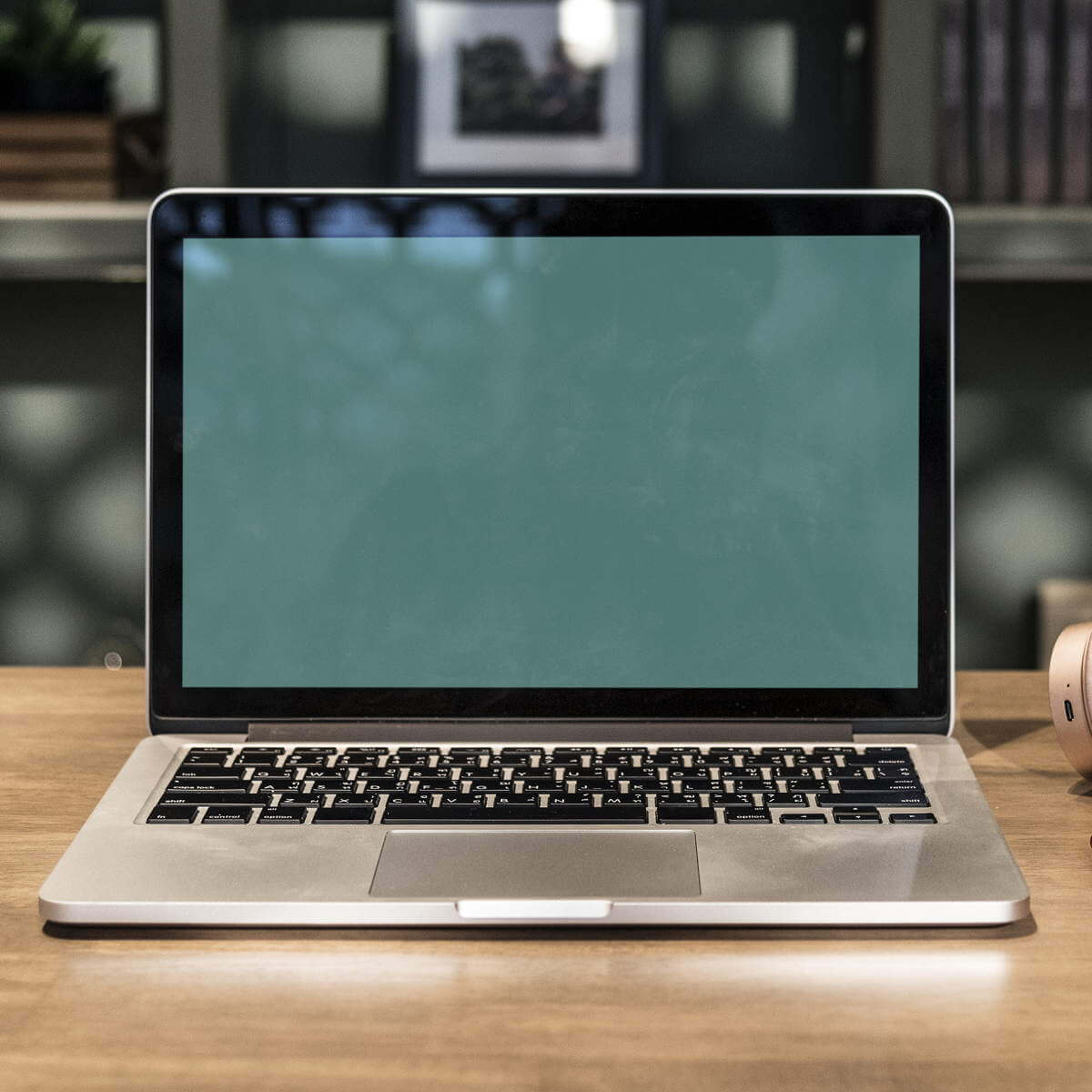
In Snipping Tool, select Mode. In earlier versions of Windows, select the arrow next to the New button. Next, when you choose the kind of snip you want, you’ll see the whole screen change slightly to gray. Then, choosing from anything currently displayed on the screen, select the area of your screen that you want to capture.
Capture a snip of a menu
After you open Snipping Tool, open the menu that you want to capture. For Windows 7, press the Esc key before opening the menu.
Press Ctrl + PrtScn keys. The entire screen changes to gray including the open menu.
Select Mode, or in earlier versions of Windows, select the arrow next to the New button. Select the kind of snip you want, and then select the area of the screen capture that you want to capture.
Annotate a snip
After you capture a snip, you can write or draw on or around it by selecting the Pen or Highlighter buttons. Select Eraser to remove the lines you've drawn.
Save a snip
After you capture a snip, select the Save Snip button.
In the Save As box, type a file name, location, and type, and then select Save.
Remove the URL
When you capture a snip from a browser window and save it as an HTML file, the URL appears below the snip. To prevent the URL from appearing:
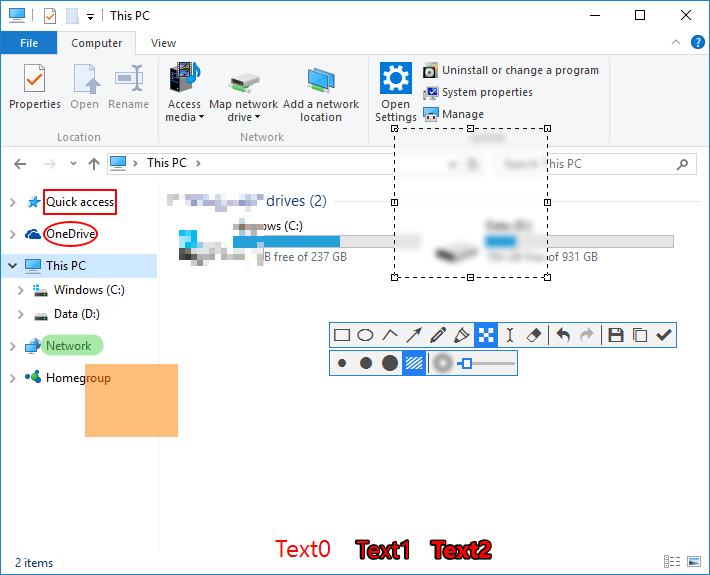
In the Snipping Tool, select the Options button.
In theSnipping Tools Options box, clear the Include URL below snips (HTML only) check box, then select OK.
Share a snip
After you capture a snip, select the arrow next to the Send Snip button, and then select an option from the list.
Keyboard shortcuts to use in Snipping Tool
Press these keys | To do this |
|---|---|
Alt + M | Choose a snipping mode. |
Alt + N | Create a new snip in the same mode as the last one. |
Shift + arrow keys | Move the cursor to select from different types of snips. |
Alt + D | Delay capture by 1-5 seconds |
Ctrl + C | Copy the snip to clipboard |
Ctrl + | Save the snip |
Enlarge, rotate, or crop your snip
With your capture open in Snipping Tool, select Edit > Edit with Paint 3D to use features for sizing, color, text, and many other enhancements.
Print a snip
In the folder where you’ve saved your snip, right click on the snip. Select Print from the options and make choices for how you want to print your image.
Place tool on the taskbar
/714pG4a-8KL-5c3f796ac9e77c00018c642c.png)
In the search box on the taskbar, type snipping tool. You’ll see the Snipping Tool app and a list of actions you can take. Select Pin to taskbar.
Delay your screenshot

First, identify the menu or other components you want to capture. In Snipping Tool, select Delay and then select, for example, 5 seconds. Select Mode to start the 5-second countdown. Within 5 seconds, open a menu or otherwise compose your image. At 5 seconds, when you see the screen turn gray, use the mouse to draw around the area you want.
Related info
For info about other Windows 10 features, see What's new in recent Windows 10 updates.
When watching your favorite video on YouTube, or the hottest online TV show on Hulu, Netflix or other video platforms, there is always one moment that you want to grab a freeze-frame from a video and save it as a single image. This time, you may pause the video at the right moment and sometimes even need to repeat it many times just for capturing the desired moment! Moreover, it may be impossible if you want to take one frame from live streaming TV show that is unavailable to be paused. What would you do? How to capture a still image from video in a simple way? Read on for the answers.
How to Capture Still Image from Videos
Best Way – Free Screenshot Capture
This is a good way to capture still images from videos. Free Screenshot Capture allows you to extract any images from various video files, including FLV, AVI, WMV, MPEG, MKV, MOV and lots of others formats, even the live TV shows. More importantly, it can help you easily edit images by adding texts, shapes, arrows, lines and other stylish effects. Also, it allows you to upload images to Cloud space the software developer provides, or just share them instantly to social networking sites like Google plus, Facebook, Twitter and many others. Surely, if you want to keep images on your computer, it gives the ability to save images as PNG, JPG, BMP, TIFF and GIF formats on your local disk.
Additionally, with this free tool, you can even grab images from the entire video at every set interval. For example, you can set the program to capture images 5 seconds or 10 seconds later. You can set the delay time in the “Options” menu, it will automatically capture the image after several seconds delay.
Check out the steps of capturing video screenshots with this tool in the following part.
- Go to screenshot.net, click on the “Take Screenshot” button and run java applet to load this application.
- When it’s interface pops up, simply click the camera icon to start capturing.
- Then your mouse cursor will turn into a blue crosshair. Click, hold and drag your mouse to select a particular region of your video, you will easily take a picture from video. If you hover your mouse, you may notice that a blue border will cover an application window, so just click and you will capture the chosen window.
- After capturing the image, you will see an editing tool bar that offers you many options for polishing your images. Make use of them as you like.
- Lastly, click the disk-like button to save it on your PC.
This tool also has a pro version which is even more powerful. It has a “Task scheduler” which enables you to take screenshot at regular intervals, making it really easy and simple to take screenshots of videos automatically every few seconds. What’s more, if you want to save a live video show, you can just use its “Screen recorder” function. You can recording any region on the screen with audio from system, microphone or both. Have a try by downloading it now.
Viable Option – Print Screen Key
Maybe you are watching videos on your Windows Media Player or other video players, so it is a good news that you can directly capture an image from video with such powerful player. When the video is running on your Windows Media Player, simply pressing the “Print screen” (“Win + Print Screen” in Windows 10/8 or “Fn + Print Screen” on some laptops) button may help you to capture images. If you are using Windows 10 or 8, then the screenshot will be automatically saved to the “Screenshots” folder under Pictures library. If you are using Windows 7 or XP, the screenshot will be copied to the clipboard as you press the “Print Screen” key. Then, you can paste it into Paint and save it as an image file.
Use Other Third Party Tool
Take A Picture Of The Screen
VLC is known as a video player. However, this tool also has a screenshot feature allowing you to snapshot images from videos. To use this tool, simply download and install it in your computer, open the video you want to screenshot with this player. Then pause at the frame you want to capture, click “Video” on the top menu and hit “Take Snapshot”. When the screenshot is taken, a preview is displayed at the top left and the image saving path is shown on the screen.
Conclusion
Picture This Screen Capture Resolution
Those are the ways for you to capture still image from videos. As you can see, Free Screenshot Capture is the best choice, because it can capture any region of the video and provides instant annotation options. And its pro version even allows you to capture video frames automatically without pausing or clicking mouse every now and then.