
- Dragon Naturally Speaking Does It Run Well On Parallels For Mac Pro
- Dragon Naturally Speaking Does It Run Well On Parallels For Mac Catalina
In this topic, learn what to do if you have problems such as:
- Recognition is poor
- Cursor is jumping to the wrong place
- Dragon is only responding to commands
- Dragon does not detect any audio
- Commands are not working
- Correction is not working
- Dragon is not working in my Web browser
- Dragon menu is not showing in the menu bar
- Dragon is unresponsive
If you are having trouble with Dragon, find the type of problem you are having below, then try the tips and links to resolve the issue.
If you need help getting started with Dragon, see Getting started with dictation and FAQs for tips.
The best desktop alternative to Dragon Dictate for Mac is now Apple’s Dictation tool in macOS but it comes a distant second. This doesn’t deliver anything like the same results as Dragon but it’s free, works on your Mac desktop and doesn’t require an internet connection to use. I am a user of DragonDictate which is now called Dragon Professional Individual version 6. I haven't used Dragon NaturallySpeaking for Windows because I wouldn't use Windows.
Nuance recommends upgrading your OS to version 10.11.6 or later.
Recognition is poor
Have you gotten better results from Dragon in the past?
Yes:
- Make sure you have selected the correct profile.
- Click the icon in the menu bar and make sure a check mark appears next to your profile in the Recent Profiles list.
- If a different profile is selected, click your profile to load it, then try again. See Switching profiles and dictation sources for more information.
- Are you in a different environment than usual? Background noise can decrease accuracy. Try moving to a quieter environment and see if the recognition improves.
- Try running Microphone Setup again.
- Click the icon in the menu bar and select Improve Recognition > Microphone Setup…
- Follow the on-screen instructions to complete Microphone Setup. See Microphone Setup for more information.
- Try using a different microphone, preferably the internal microphone, if available. If recognition improves, continue using the new microphone, or see Poor audio quality for other steps to solve the problem.
No:
- Problems with recognition can be caused by poor audio quality. See Poor audio quality for steps to resolve the problem.
- Once you have ruled out a problem with your microphone, continue to Poor recognition for steps to make Dragon understand you better.
Are you having trouble with a specific word?
If you are having trouble with recognition of specific words, you can teach Dragon to understand how you pronounce those words. See Training a vocabulary item for more information.
Cursor is jumping to the wrong place
In some applications, typing and dictating in the same document causes Dragon to lose track of where the cursor is. To resolve cursor issues in the current document, say Cache document to allow Dragon to read the contents of the document and learn its current content.
Be aware that after caching a document, you can no longer use Correction on your previously dictated text.
For best results, dictate into a fully supported application such as Word 2016, TextEdit, or Pages. See Mixing dictation with typing for more information, including an up-to-date list of supported applications.
Dragon is only responding to commands
If Dragon is responding to commands, but not dictation, you may be in the wrong recognition mode. Check the Recognition mode indicator in the Status Window. If you are in Command mode, you will see the icon. In Command mode, Dragon is only listening for commands. When dictating text, you should generally use Dictation mode (). For more details, see Recognition modes.
If you are in the correct mode, make sure your cursor is active in a word processing application or a text field. If your cursor is not blinking:

- Click on the application or text field you want to dictate into.
- Say Activate <application> to bring the application to the front.
Or
No audio detected
If Dragon is not responding to any audio input, try these steps:
- Check the microphone mode. Dragon can only hear audio when the Microphone button in the Status Window is green (). For more information, see Microphone modes.
- Make sure that you're not in Transcription mode. Dragon cannot hear you when you are transcribing audio. When you are finished using transcription, click Switch to Dictation. See Transcribing recorded audio for more information.
- Make sure your microphone is working properly. See No audio signal for steps to test your microphone.
Commands are not working
Are you using a custom command?
Yes:
- See Troubleshooting Commands for tips on solving the problems with your custom commands.
Dragon Naturally Speaking Does It Run Well On Parallels For Mac Pro
No:
- Check your Recognition mode in the Status Window. To use commands, you should be in Dictation mode () or Commands mode (). See Recognition modes for information about changing Recognition modes.
- If you are in Dictation mode, make sure you pause briefly before and after you issue a command. If you don't pause, Dragon may transcribe the command as dictated text. See Using commands in Dictation mode for more information.
- Make sure the command you are trying to use is available in the current context. See The Commands window for more information.
- If the command you are trying to use is not available in the context you are in, try using a different type of command, such as menu walking, to get the result you need. See Menu Walking for more information.
Correction is not working
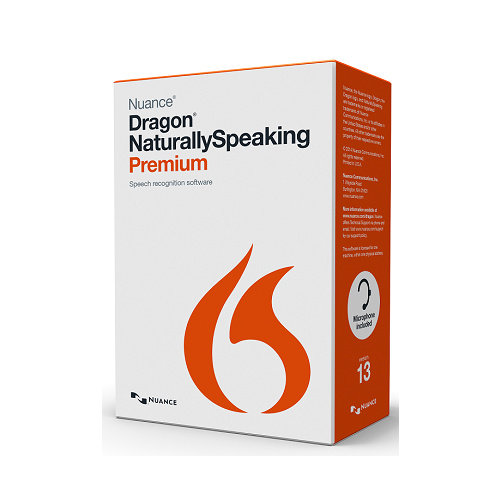
If you are using an application that is not supported by Dragon, you may not have access to features such as Correction. Check the Guidance window for information about what Dragon can do in your current application. See Mixing dictation with typing for more information.
Even if you are using a fully supported application, be aware that Correction is also not available for Transcription files. You can edit transcribed text by voice, but Dragon does not have access to the audio required to use Correction. See Editing a transcribed file for more information.
If you selected Always Show Correction Window When Dictating in the Advanced Preferences panel, the Correction window displays a warning when Correction is not available. See Preferences window: Advanced pane for more information.
Dragon is not working with my Web browser
Are you using Firefox or Safari?
No:
Currently, Dragon offers Web extensions only for Firefox and Safari. If you wish to use a different browser, you can access some Dragon functions:
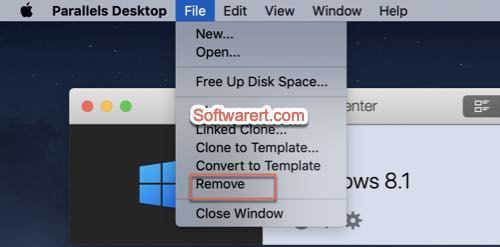
- You can dictate into most text fields, but you may not have access to correction or editing by voice. Check the Guidance window for information about what Dragon can do in the selected text field. See Mixing dictation with typing for more information.
- You can use menu walking commands to access functionality built into the browser. For example, say Click File menu, then say Click New Tab. See Menu Walking for more information.
You cannot use your voice to access links, buttons, or other Web page features. If you need access to these features, use Safari or Firefox instead.
Yes:
- Make sure you have installed Dragon Web Extensions for your current browser.
- Make sure you have the latest version of your browser.
- See Troubleshooting Dragon Web Extensions for more details.
Dragon menu is not showing in the menu bar
If you have a small screen and many items in the menu bar, Dragon can get squeezed out. Things you can do:
- Set Dragon to launch at startup so it loads earlier and appears closer to the right of the menu bar.
- If you have Fast User Switching on, go to System Preferences > Users & Groups and click Login Options at the bottom of the left-hand panel. Set Show fast user switching menu as to Icon, or turn it off entirely.
- In System Preferences, turn off menu bar icons for Bluetooth, mirroring options (in the Displays pane), or Time Machine.
Auto Sleep is not working
In order for the microphone to automatically go into Sleep mode, Dragon must detect no sound input for the time period specified in the Preferences pane (by default, 1 minute). See General Preferences pane for more information.
If your microphone is very sensitive, it may be detecting too much background noise, which Dragon could interpret as audio input. Try running Microphone Setup and manually adjusting the audio input level (gain). See Microphone Setup for more information.
Dragon is not responding
If Dragon is not responding and you are not able to quit through the Dragon menu:
- Launch Activity Monitor from the
Applications/Utilitiesfolder on your Mac. - Scroll through the list or search for Dragon.
- Select Dragon in the list.
- Click the button at the top left.